It’s Your Bank, On The Phone.
RiverHills Bank customers can enjoy the convenience of banking on-the-go with our Free Mobile Banking service.Whether you need to check your account balance at the grocery store, transfer money between accounts while at the office or pay a bill when you’re out of town, we’ve got you covered with RiverHills Mobile Banking. If you’re a RiverHills Online Banking customer, all you need is a mobile phone or tablet computer.
Our Free Mobile Banking service offers several advantages:
- It’s convenient – Your finances are with you anywhere, anytime.
- It’s secure – Even if your phone is lost or stolen, your personal information is protected.
- It works with any mobile phone – Plus, apps are available for the iPhone® and Android™.
To access RiverHills Mobile Banking through a web browser, visit m.www.riverhillsbank.com
RiverHills Mobile Banking
From a smartphone or tablet computer, RiverHills Bank Mobile Banking gives you access to your accounts from your mobile web browser or a downloadable mobile banking application (app), depending on your preference and phone cababilities. Both options allow you to:
View multiple account balances.
- View recent transactions – search up to 90 days of recent account activity by date, amount or check number.
- Pay bills – schedule single, non-recurring payments to payees already set-up in RiverHills Online Banking.
- Cancel scheduled payments.
- Transfer funds between checking and savings accounts.
- Make transfers to installment loan account(s).
- Browser-based access to RiverHills Mobile Banking is available at: m.www.riverhillsbank.com
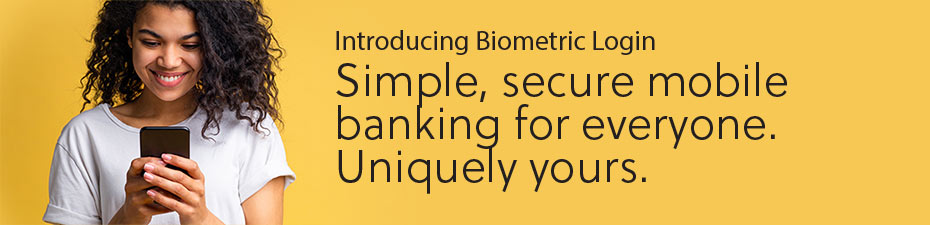
Great news! Our Mobile Banking service now includes Biometric Login!
RiverHills Bank’s Biometric Login capability allows Fingerprint authentication that is safer, quicker, and more convenient than a four-digit passcode. That’s because fingerprints are a unique marker for a person—even for identical twins. So it’s an ideal way to confidently secure your mobile banking login. It’s available for finger-enabled Apple® and Android™ devices.
Here’s how to take advantage of Fingerprint login:
Apple® iPhone® (iOS® 9 or above):
- To set up Touch ID for Mobile Banking, go to the mobile banking sign-on page, enter your User ID and Password and tap the “Enable Touch ID” button.
- You are signed in, fully authenticated and the Accounts landing page appears with a message box at the top indicating that Touch ID has been enabled. Note: If you choose to disable Touch ID at any time, you must return to the Settings function and re-authenticate.
- The next time you access RHB Mobile Banking, the Sign-On page appears as usual, but the “Enable Touch ID” button is replaced by a link labeled “Sign on with Touch ID.” When you authenticate via your fingerprint, the Accounts page is displayed as usual.
Newer Android™ Devices (OS 6.0 or above):
- Your phone must support biometric authentication.
- If you are using a supported Android smartphone, immediately after you sign in to RHB’s Mobile Banking App you will see a new page entitled, “What’s New.” The Fingerprint option is described and a button is provided that enables you to set up Android Fingerprint.
- The “What’s New” page appears after you have fully signed into Mobile Banking via your User ID and password, and is presented just one time.
- Subsequent sign-ons using Android Fingerprint or via full authentication will display the normal Mobile Banking landing page that lists your accounts
Note: Be sure you have upgraded to and are using RHB’s Android Mobile Banking Version 4.6 App. The Biometric Authentication option for Mobile Banking is not currently available for any types of tablets, Android or Apple. Biometric Authentication option is not available for the Mobile Web using any device type.
RiverHills Text Banking
Requiring a mobile phone with text messaging capability, RiverHills Text Banking gives you access to your accounts via text (SMS) messages on your phone. It’s the fast, easy way to receive account balances or recent account history by sending text-based commands to a shortcode. For example, by texting the command “B” to RiverHills Bank’s shortcode (71588), you will receive a text response with current balance information for the account you specify when activating your Mobile Banking service. By texting the command “C” to 71588, you will receive a text response containing a list of all available Text Banking commands.
Mobile Banking Security Tips
- Modify the phone’s settings so that only messages from authorized numbers are allowed.
- Add RiverHills Bank’s short code and customer service phone number to your contacts and only initiate SMS and phone calls from your contact list. Do not reply to SMS messages that do not exist in your contact list.
- Do not click on links in SMS messages unless you initiated the SMS conversation with RHB.
- Do not call phone numbers not in your contact list. If you are unsure about a phone number, you may text “Help” to your RHB short code and compare the phone numbers. Only call the numbers in your Help response or in your contact list to avoid Vishing.
- Bookmark RHB’s mobile web site and only use this bookmark to access the site to avoid phishing.
- Avoid using unsecured, public WiFi networks to access financial accounts with mobile devices.
- Always use your cellular network when conducting mobile financial services.
- Only download apps from stores, such as Apple & Android, that are submitted and branded by RiverHills Bank.
- Finally, know that RHB will not ask users to provide confidential information over an email or SMS message.

